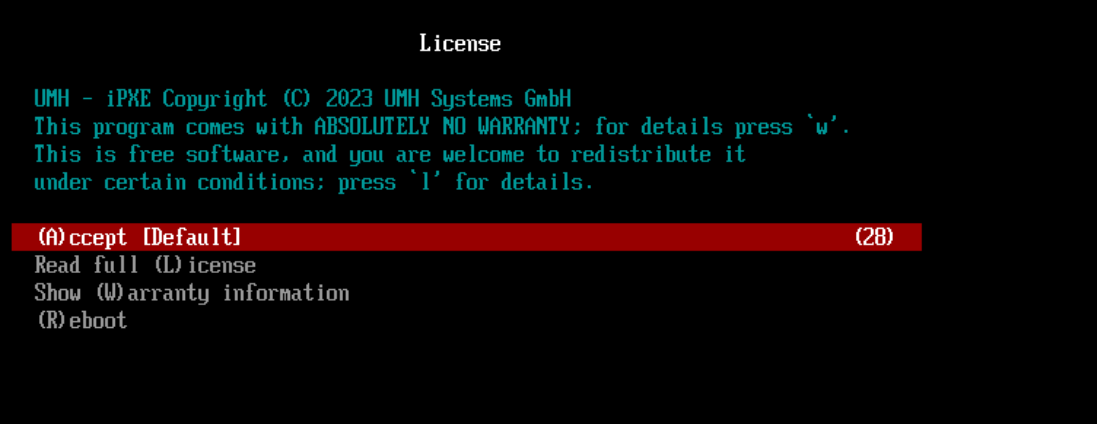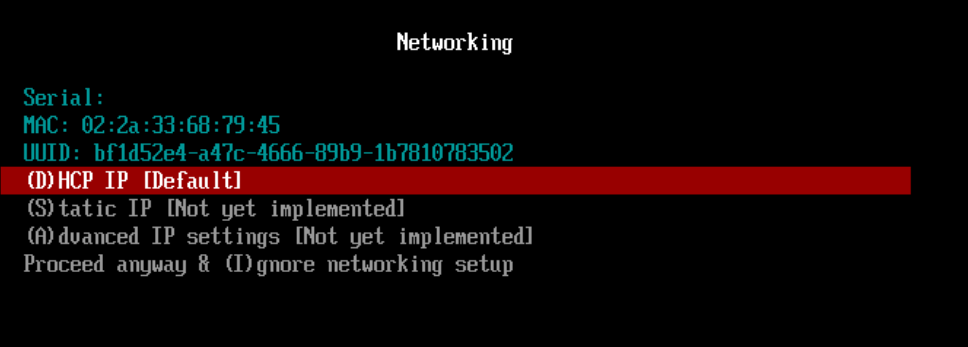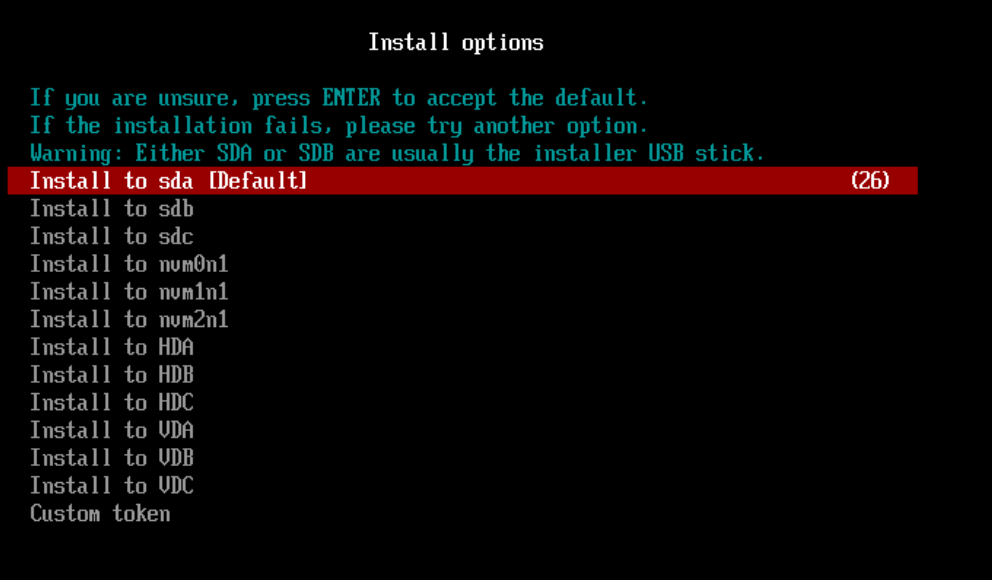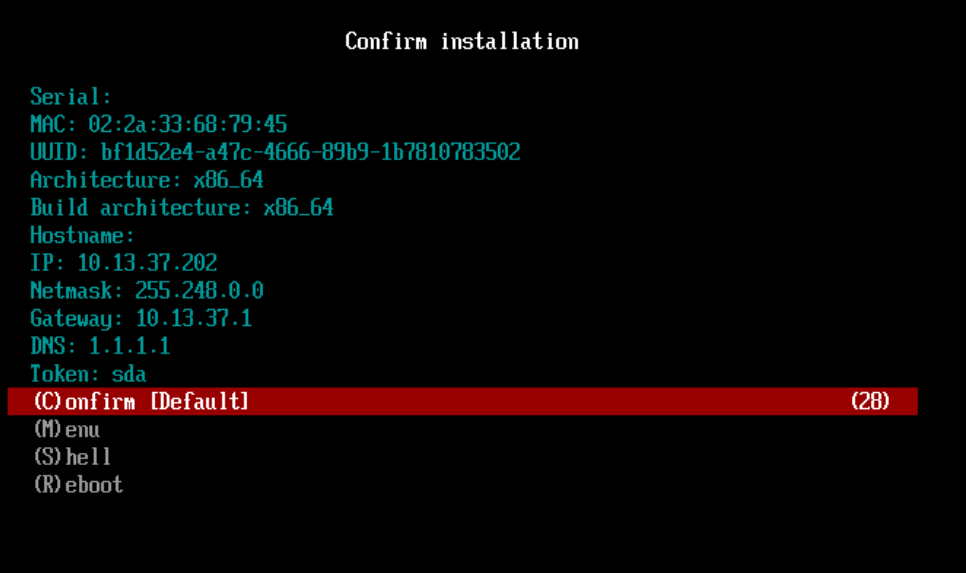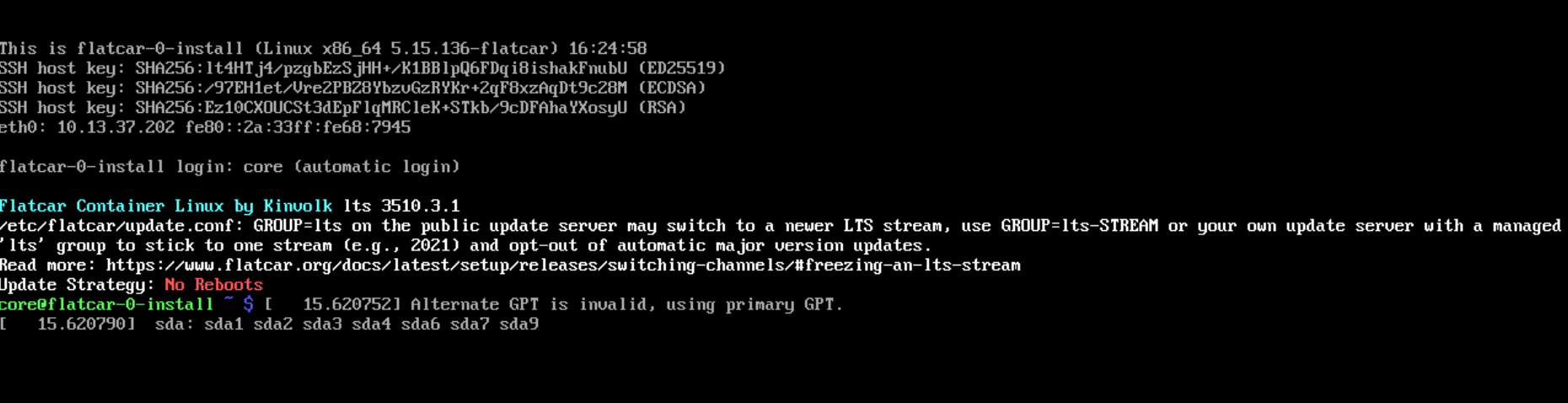Flatcar Installation
4 minute read
Here is a step-by-step guide on how to deploy the United Manufacturing Hub on Flatcar Linux, a Linux distribution designed for container workloads with high security and low maintenance. This will leverage the UMH Device and Container Infrastructure.
The system can be installed either bare metal or in a virtual machine.
Before you begin
Ensure your system meets these minimum requirements:
- 4-core CPU
- 8 GB system RAM
- 32 GB available disk space
- Internet access
You will also need the latest version of the iPXE boot image, suitable for your system:
- ipxe-x86_64-efi: For modern systems, recommended for virtual machines.
- ipxe-x86_64-bios: For legacy systems.
- ipxe-arm64-efi: For ARM architectures (Note: Raspberry Pi 4 is currently not supported).
For bare metal installations, flash the image to a USB stick with at least 4 GB of storage. Our guide on flashing an operating system to a USB stick can assist you.
For virtual machines, ensure UEFI boot is enabled when creating the VM.
Lastly, ensure you are on the same network as the device for SSH access post-installation.
System Preparation and Booting from iPXE
Identify the drive for Flatcar Linux installation. For virtual machines, this is typically sda. For bare metal, the drive depends on your physical storage. The troubleshooting section can help identify the correct drive.
Boot your device from the iPXE image. Consult your device or hypervisor documentation for booting instructions.
You can find a comprehensive guide on how to configure a virtual machine in Proxmox for installing Flatcar Linux on the Learning Hub.
Installation
At the first prompt, read and accept the license to proceed.
Next, configure your network settings. Select DHCP if uncertain.
The connection will be tested next. If it fails, revisit the network settings.
Ensure your device has internet access and no firewalls are blocking the connection.
Then, select the drive for Flatcar Linux installation.
A summary of the installation will appear. Check that everything is correct and confirm to start the process.
Shortly after, you’ll see a green command line core@flatcar-0-install. Remove
the USB stick or the CD drive from the VM. The system will continue processing.
The installation will complete after a few minutes, and the system will reboot.
When you see the green core@flatcar-1-umh login prompt, the installation is complete, and the device’s IP address will be displayed.
Installation time varies based on network speed and system performance.
Connect to the Device
With the system installed, access it via SSH.
For Windows 11 users, the default Windows Terminal is recommended. For other OS users, try MobaXTerm.
To do so, open you terminal of choice. We recommend the default Windows Terminal, or MobaXTerm if you are not on Windows 11.
Connect to the device using this command, substituting <ip-address> with your
device’s IP address:
ssh core@<ip-address>
When prompted, enter the default password for the core user: umh.
Troubleshooting
The Installation Stops at the First Green Login Prompt
If the installation halts at the first green login prompt, check the installation status with:
systemctl status installer
A typical response for an ongoing installation will look like this:
● installer.service - Flatcar Linux Installer
Loaded: loaded (/usr/lib/systemd/system/installer.service; static; vendor preset: enabled)
Active: active (running) since Wed 2021-05-12 14:00:00 UTC; 1min 30s ago
If the status differs, the installation may have failed. Review the logs to identify the issue.
Unsure Which Drive to Select
To determine the correct drive, refer to your device’s manual:
- SATA drives (HDD or SSD): Typically labeled as
sda. - NVMe drives: Usually labeled as
nvm0n1.
For further verification, boot any Linux distribution on your device and execute:
lsblk
The output, resembling the following, will help identify the drive:
NAME MAJ:MIN RM SIZE RO TYPE MOUNTPOINT
sda 8:0 0 223.6G 0 disk
├─sda1 8:1 0 512M 0 part /boot
└─sda2 8:2 0 223.1G 0 part /
sdb 8:0 0 31.8G 0 disk
└─sdb1 8:1 0 31.8G 0 part /mnt/usb
In most cases, the correct drive is the first listed or the one not matching the USB stick size.
No Resources in the Cluster
If you can access the cluster but see no resources, SSH into the edge device and check the cluster status:
systemctl status k3s
If the status is not active (running), the cluster isn’t operational. Restart it with:
sudo systemctl restart k3s
If the cluster is active or restarting doesn’t resolve the issue, inspect the installation logs:
systemctl status umh-install
systemctl status helm-install
Persistent errors may necessitate a system reinstallation.
I can’t SSH into the virtual machine
Ensure that your computer is on the same network as the virtual machine, with no firewalls or VPNs blocking the connection.
What’s next
- You can follow the Getting Started guide to get familiar with the UMH stack.
- If you already know your way around the United Manufacturing Hub, you can follow the Administration guides to configure the stack for production.